GIMP – INFORMACJE OGÓLNE
GIMP posłuży nam do: tworzenia nowych obrazów (np. bannerów, tworzenia tła), obrabiania fotek w podstawowym stopniu, do tworzenia własnych zestawów do digital scrapbookingu oraz do tworzenia digi scrapów. Jest to program, w którym każdy nowy obraz czy otwarte foto jest w nowym oknie. Tak ma być i już :) Bazować będziemy na 2 rodzajach plików: JPG (czyli fotki, tła, bannery- wszystko, co nie jest przeźroczyste) oraz PNG (czyli elementy zestawów do scrapowania, coś, w czym nie chcemy mieć tła, co jest przeźroczyste).
MENU GIMP’a, czyli co oznaczają wybrane znaczki?
Aby skorzystać z opcji menu, klikamy na dany znaczek lewym przyciskiem myszy. Po czym na obrazie też klikamy lewym przyciskiem, czasem raz, czasem przytrzymując go. Na początek opiszę wszystkie opcje, których będziemy używać, bez szczegółowego wnikania, kiedy i jak je stosujemy. Nazwa każdego narzędzia pokaże się po najechaniu na ikonkę myszką. Menu podzieliłam na górne i dolne:
Pierwszy z lewej, od góry, jest prostokąt – zaznaczanie prostokątne. Stosujemy go, by zaznaczyć fragment obrazu – klikamy i przeciągamy.
Następny znaczek – owal – zaznaczanie eliptyczne, działanie jak wyżej.
Kolejnym używanym narzędziem będzie to z 3 kolorowymi kwadracikami – zaznaczanie według koloru. Klikamy na obraz na kolor, którego potrzebujemy do dalszej pracy (lub który będziemy chcieli wyciąć), a partie obrazu z danym kolorem automatycznie zostaną zaznaczone.
Następnym narzędziem będzie narzędzie do zaznaczania ścieżek – pióro z kreseczką po lewej stronie. Bardzo przydatne, gdy z całego obrazu musimy idealnie dokładnie wyciąć np. kwiatka.
Obok znajduje się narzędzie pobrania koloru, które stosujemy, gdy chcemy uzyskać kolor identyczny z jakimś fragmentem obrazu, ale nie pamiętamy nazwy koloru w numeracji cyfrowej. Klikamy na obraz na dany kolor, a na ikonie zmiany koloru tła pojawi się nasz wybrany kolor.
Dalej zajmiemy się przesunięciem, czyli strzałką w 4 strony świata. Bardzo przydatna rzecz, gdy chcemy np. przesunąć tekst na obrazie (tekst, który sami wstawiliśmy, ale nie podoba nam się jego miejsce)
Obrót – czyli 2 prostokąty na sobie, ten wierzchni jest przekręcony. Nic innego jak obracanie zdjęcia czy dowolnego elementu, który na nim umieściliśmy. Obiekt, który chcemy przesunąć, musi być zaznaczony.
Skalowanie – mały kwadrat i duży kwadrat – jak sama nazwa wskazuje, zmienia rozmiar obrazu, zmniejsza bądź zwiększa go.
Odbicie obrazu – prostokąt ze strzałką, przed literą A, pozwala nam na odbicie poziome lub pionowe obrazu lub jego zaznaczonego fragmentu.
A teraz nieco więcej o bardziej skomplikowanych narzędziach, czyli tekst, pędzel, kubełek.
Wypełnienie kubełkiem – czyli ikonka wiaderka z farbą, nic innego, jak wypełnianie wybranym kolorem zaznaczanego obszaru.
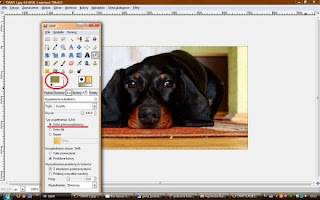
Pojawi się okno zmiany koloru:
Wybieramy kolor, który nas interesuje i klikamy OK. W zaznaczonym wcześniej prostokącie zobaczymy zmianę koloru. Teraz klikając lewym przyciskiem myszy (LPM – od teraz będę stosowała ten skrót) na obraz lub jego wybrany fragment (zaznaczony fragment) zmieni nam się kolor.
Tworzenie tekstu na obrazie – czarna litera A.
Rzadko zdarza się, byśmy wybrali miejsce odpowiednie, ale – nic straconego J Przyda nam się opcja przesunięcie. Należy zamknąć okno pisania tekstu, kliknąć na ikonkę przesunięcia (lub nacisnąć literę M na klawiaturze – skrót) po czym kliknąć na dowolną literę tekstu. I już można przesuwać tekst.
 Malowanie pędzlem to nic innego, jak klikanie LPM. Kliknięcie pojedyncze da efekt jednorazowego odbicia śladu, a przytrzymanie pędzla efekt smużenia:
Malowanie pędzlem to nic innego, jak klikanie LPM. Kliknięcie pojedyncze da efekt jednorazowego odbicia śladu, a przytrzymanie pędzla efekt smużenia:
 Rodzaj końcówki pędzla może być przeróżny. W program automatycznie wbudowanych jest kilkadziesiąt końcówek, natomiast w Sieci znaleźć ich można tysiące, od prostych pociągnięć do sylwetek ludzi, kształtów kwiatów, liter, spirali itd.. Poniżej pędzel z Internetu, pokazany kolor 100%, słabsze krycie tego samego koloru oraz zmniejszony rozmiar:
Rodzaj końcówki pędzla może być przeróżny. W program automatycznie wbudowanych jest kilkadziesiąt końcówek, natomiast w Sieci znaleźć ich można tysiące, od prostych pociągnięć do sylwetek ludzi, kształtów kwiatów, liter, spirali itd.. Poniżej pędzel z Internetu, pokazany kolor 100%, słabsze krycie tego samego koloru oraz zmniejszony rozmiar:






6 komentarzy:
Ale miałyscie fajny pomysł z tą szkółką, świetny kurs, kiedys nawet gimpa uzywalam:)
Świetny pomysł. Jak znajdę czas (pewnie na emeryturze, czyli za jakieś 40 lat), to się z przyjemnością za gimpowanie wezmę :)
Witaj.Trafilam tu przez zupelny przypadek ale bardzo zainteresowal mnie twoj post a raczej program Gimp.Mam w zwiazku z nim pytanko:-)Czy nazwa tego programu to poprostu gimp?Dziekuje z gory za odpowiedz.Ciekawy blog,bede zagladac:-)
Tak, to po prostu gimp :)
Świetny pomysł ze szkółką.
Kursik super. Od czasu do czasu ,,gimpuję,, - po prostu się ciągle czegoś nowego uczę(w moim wieku pobalzakowskim bez takich podpowiedzi za długo nauka trwa).
Super,kiedy będzie dalsza część kursiku?Ten o Fimo też świetny,podstawy w jednym miejscu..A Gimp wciąż dla mnie jakiś nieużyty,muszę ciągle przeskakiwać z niego na swój stary najprostszy "Paint",bo co rusz się okazuje że czegoś w Gimpie nie umiem....Będę wyglądać kursu z niecierpliwością...
Prześlij komentarz